How can you create an object in Adobe Acrobat pro, Like Link, form filed or image can b add with appropriate tool, or you can select with object tool. Touch Mode object tool can also be use for this work. You can import content as part of the document, like text, images and multimedia objects.
Shockwave Flash Object free download - Adobe Flash Player, Flash Movie Player, Flash Player Pro, and many more programs. Create and deliver rich multimedia and dynamic Internet apps. Drag a symbol from your library to the stage to a new layer. The symbol is added to Frame 1. Only one object at a time can be tweened on a layer. If you want to tween several objects simultaneously, each object needs to live on its own layer and have its own tween applied. To create a motion tween, follow these steps: Drag a symbol from your library to the stage to a new layer. The symbol is added to Frame 1. These objects can be dragged and dropped to the design palette. To create the layout: Start by dragging a Panel object from under the Layout node to the design palette. Notice as you drag the panel around the edge of the palette, the guidelines are displayed in blue. Use these guides to aid you in aligning objects. Create an object. ActionScript is used to affect objects in Flash. In order to make a game, you will need to create objects that the player will interact with. Depending on the guides you are reading, objects may be referred to as sprites, actors, or movie clips.
Step 1. Right Click on Tool Bar and Active Touch Mode
You can also find Touch Mode object tool in Touch Mode sub toolbar of the advanced editing toolbar, its really very useful when you are organizing content on a PDF page.
Step 2. Click on Touch Mode Tool For Active it
For example if you have added new text to a PDF file and need to shuffle the location of the following text, you can use the Touch Mode object tool to select text and drag it to a new location on the page of PDF file.
Home > Articles > Web Design & Development > Adobe Dreamweaver
␡- Creating Flash Objects in Dreamweaver
Like this article? We recommend
Like this article? We recommend
Creating Flash Objects in Dreamweaver

From Dreamweaver 4 for Windows & Macintosh: Visual QuickStart Guide, by J. Tarin Towers
Macromedia Flash is a versatile form of multimedia that uses incredibly compressed vector graphics to present interactive images and movies. The program, however, can be complicated to learn, and if you want to get your site up in a hurry, you might need to contract out the fancy stuff. For the simple Flash object, however, Dreamweaver 4 offers an easy-to-use tool for creating basic Flash text objects and buttons. Both Flash text (Figure 1) and Flash buttons (Figure 2) can feature rollovers and can link to other pages. Keep in mind, however, that the user must have a Flash-capable browser to see your text at all.
Figure 1 A Flash text object in Navigator, with and
without the rollover.
Figure 2 A bank of Flash buttons. In the StarSpinner
button style, the rollover effect makes the star get
bigger and spin around.
About Flash text
Flash text objects are the fastest, easiest way to create a text image in the font you want, with an automatic rollover effect. You can't put a border around a Flash object.
To insert Flash text:
From the Document window menu bar, select Insert > Interactive Images > Flash Text.
or
On the Common category of the Objects panel, click on the Insert Flash Text button.
Either way, the Insert Flash Text dialog box appears (Figure 3).
Figure 3 Create your Flash text elements using
the Insert Flash Text dialog box.To select the folder the Flash file will be stored in, click on Browse. The Select File dialog box appears. Browse until you find the right folder. (Be sure to name your Flash file something memorable.) If you don't choose a folder before saving your Flash Text file, the file will be stored in the same folder as the current page. Dreamweaver requires that you use Document-relative rather than Site-root relative paths for these objects.
Type the text you want to use in the Text text box.
You can modify the way the text will appear in several ways (Figures 4 and 5):
Choose a font from the Font drop-down menu. To preview the font face in the Text text box, leave the Show Font checkbox checked.
Type the font size in the Size text box.
To make the text bold or italic, select the text and click on the B or I button. Unfortunately, you can't select just part of the text; it must all be bold or italic.
To set the alignment of the text within the rectangle, click on the left, right, or center alignment button.
To choose a color for the text, you can type a hex code or click on the Color button and use the eyedropper to choose a color.
If you want the text color to change when the user mouses over the button, choose a rollover color that's different from the text color (Figure 6).
To set a background color other than white, choose a background color using the Bg Color button. In Figure 1, I used a different background color than the page's background; in Figure 6, they're the same.
If the text should link to another page, type the link in the Link text box, or click on Browse and choose a file from your local site.
Figure 4 I created several similar Flash
text items. The second image is the same
size as the first, with Bold text and different
colors. The middle two images use a large
font size. The bottom two images show
alignment--but I couldn't find any
appreciable difference in the alignment
settings.
Figure 5 These are the settings I used
for the fourth item in Figure 4.
Figure 6 The text changes color when
the user mouses over it.
If your site uses frames and you need to set a target for the link, select it from the Target text box. You can also set other targets based on the windows in your site.
To preview the way your text looks, click on Apply. You can make changes before you continue (Figure 7).
Figure 7 I made changes to my text in the dialog
box and clicked on Apply to preview them before
I returned to the Document window.Click OK to close the dialog box and save your changes.
Tips
Shockwave Flash Object Flash Ocx
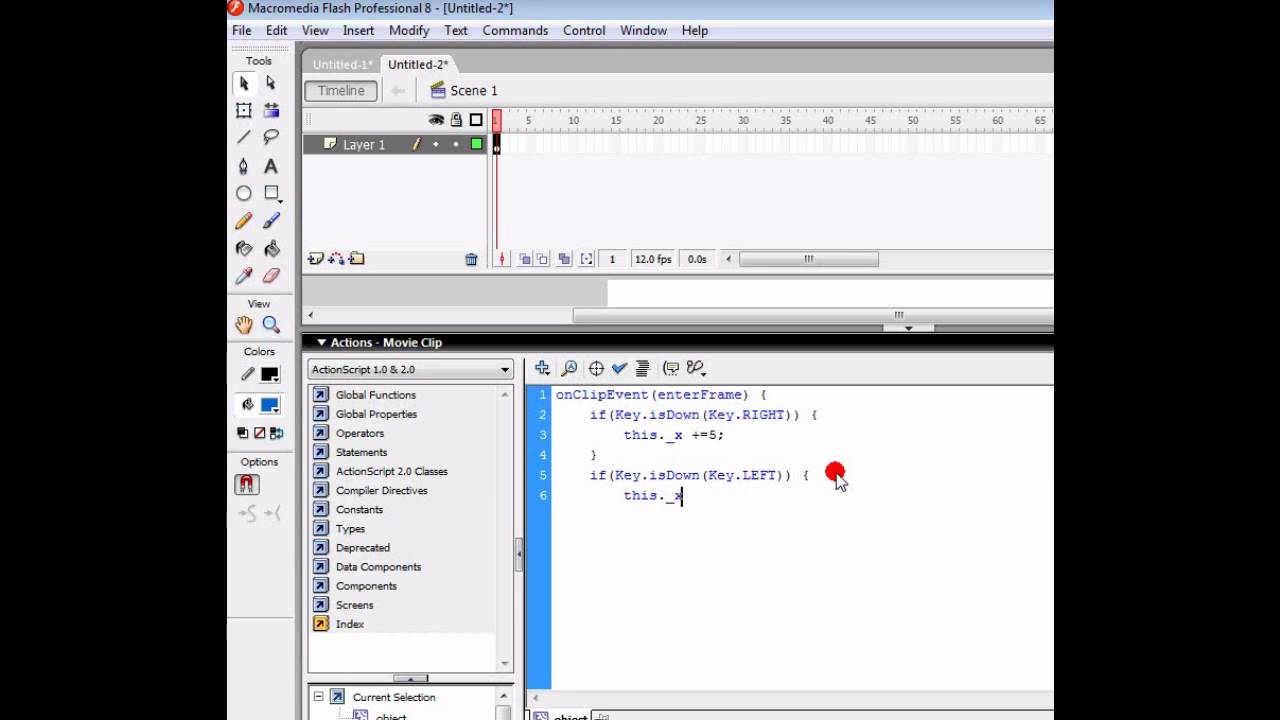
What Is Shockwave Flash Object
You can use any font you like for the text without having to worry about the user's font set. The font is stored in the Flash file rather than on the page.
To edit your Flash text, double-click on it, and the Insert Flash Text dialog box will reappear.
You can change the background color of your Flash text in the Property inspector (Figure 8).
Figure 8 You can change the background color,
the dimensions, the alignment, and the Vspace
and Hspace of your Flash text object in the
Property inspector.To change the way the Flash text fits within the borders of the object, you can change the Scale in the Property inspector (Figures 9 and 10). Default (Show All) makes all the text fit in the box without distorting the font. Exact fit stretches the text to fit the dimensions of the box. No border may make the text run outside the box.
Figure 9 You have three scaling options for your Flash text.
Figure 10 The first image on this page has not been
resized. The second three images have been resized,
and, from top to bottom, their Scaling attributes are
Show All, Exact Fit (which stretches the text), and
No Border (which scales the text out of the box).
The bottom two images are scaled to 100 percent
of the window, and again are scaled as Show All
and Exact Fit.You can set alignment and Vspace and Hspace in the Property inspector as you would for an image.
Related Resources
Create Flash Objects Crossword
- Book $47.99
- eBook (Watermarked) $38.39
- Web Edition $38.39