
Click “Export” and select “.sscx (MediaShout 6)” as your file format. Download the file to your preferred destination. Open the file using MediaShout 6. Setting Presentation Dimensions. A best practice for using a presentation during worship is to ensure that the presentation’s dimensions match the resolution of the computer that will. MediaShout 6 instructions: On the Home tab, click the 'Insert Lyrics' Search for the songs you want to export then highlight the song in the list. Right-click a highlighted song in the list. Click 'Export Lyrics' Select a destination file type, either text (.txt) or MediaShout Script (.ssc), then click save.
The installation of MediaShout 7 is very easy. Simply download the latest build to your computer and run the file. The installer will begin and walk you through the steps for installing the program. In almost all cases, the recommended defaults will be perfect. For Advanced Users, you can change the install location of the software and create a desktop icon among other things.
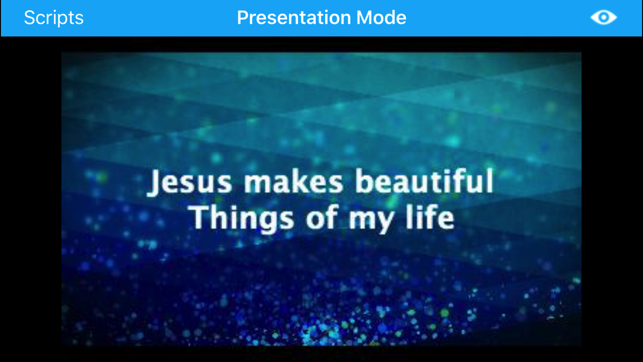
NOTE: For users who do not have the C++ 2017 Redistributable (x86 and x64), MediaShout 7 will also install those as part of the install process. Don’t worry if you don’t see those appear; it just means you already have them installed.
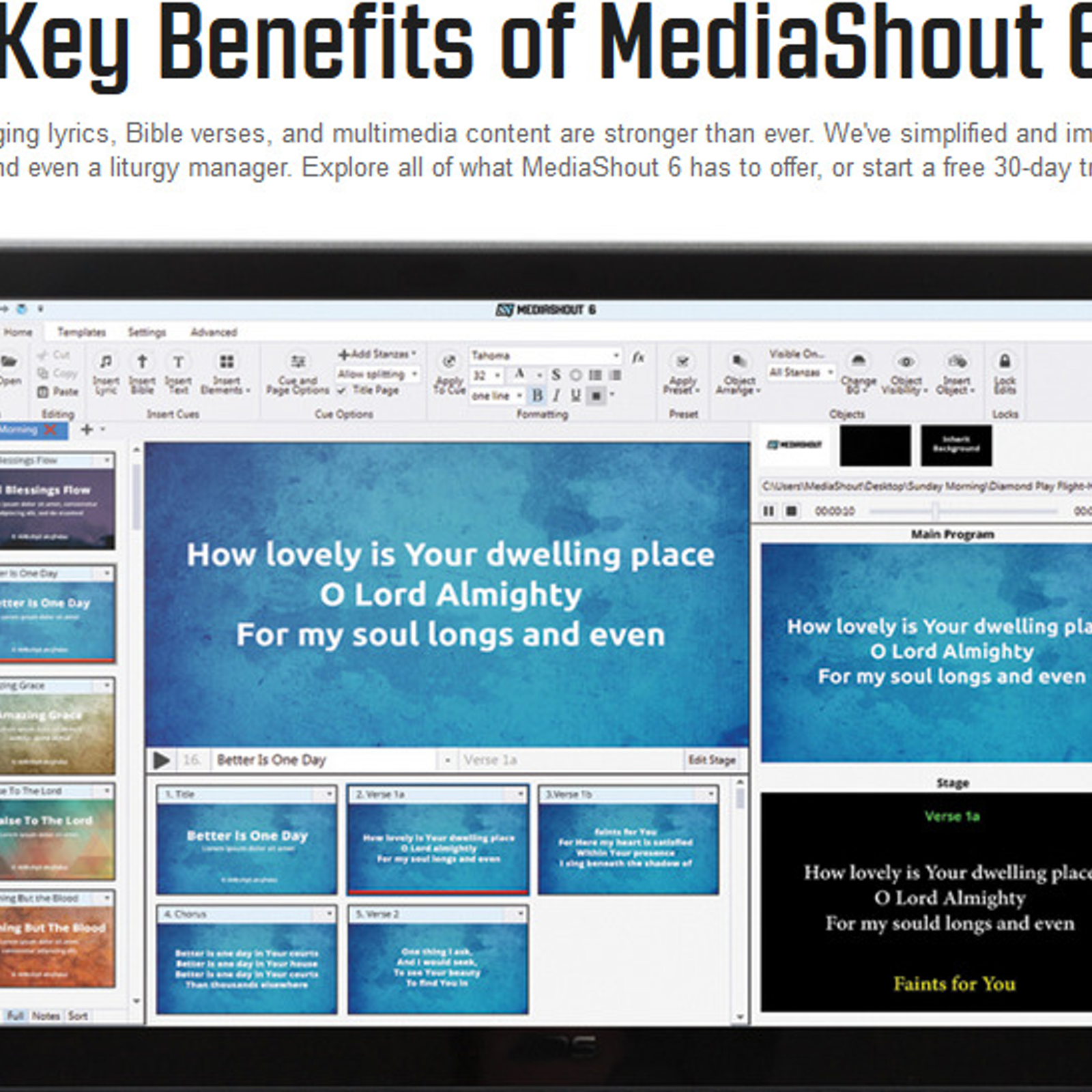
Mediashout 6 Will Not Open Source

Uninstalling MediaShout 7 is very easy, too. Simply go to the Window’s Add or Remove Programs on your computer and you can remove MediaShout 7. If you forget to Deactivate your license, the uninstaller will ask you if you want to Deactivate before it completes the uninstall so that you can use the activation on another computer. If you plan to reinstall on this computer, then simply choose not to deactivate.
Setting up MediaShout 7 correctly the first time you run it is very important to having a great experience with it. Once MediaShout opens, you will be presented with the Tip of the Day. You can close that and then click the Settings Menu to open the Settings Window. Here, you will want to do a few things:
- Set your Save Folder (if you don’t want to use the default)
- Set the Library Folders for Images and Videos
- Finally, setup your preferred resolutions and screens
Mediashout 6 Will Not Opening
If you have a single monitor connected to your computer for the moment, then you can leave the Main and Stage Display dropdowns alone.
Mediashout 6 Fix
If you have two or more monitors connected, you need to define which is your Control Screen for your desktop monitor and which is the Main Display for the audience to see, and possibly which is the Stage Display for the confidence monitor if you are using one.
In the Settings and “Display Settings” area, you will see a drop-down menu where you can pick Display 1, 2, or 3 (as many as you have connected) for the Main Display and Stage Display. Note that these numbers may not always match the numbers Windows assigns to your displays since a different protocol is used by MediaShout. The best way to find out which one is which is by trial and error using the information below:
The F2 key (Function + F2 on a laptop) will shut off the output to the Main Display if you have a cue fired (we’ll talk more about how to fire cues later), and the F3 key will shut off the output to the Stage Display. If you fire a cue and find the output covers your Control Screen, you can press F2 to turn the output off, then go to the Settings and Display Settings to try a different setting for your output screens, and keep doing this until you find the right selection. (There should be a maximum of 3 options).
For detailed instructions of the screen setup, including how to prepare your Windows Display Settings before even opening MediaShout, we do have the following link to help:http://www.mediashout.com/screens
That’s it! You are ready to get started building your first presentation in MediaShout 7. On the Welcome Screen, you will see quick links on the right to tools and websites designed to help you be successful with MediaShout 7.