I did a search and didn't find anything. A bit surprised no one has asked this, but in Outlook, you can view your contacts as 'business cards.' But after digging around, I don't see that option in Entourage. Does that view exist? If not, why the heck would Microsoft build that feature into. To change the view of your Contacts list, follow these steps: In the People module, click the Home tab on the Ribbon. Click the view you want in the Current View group. The display changes to use that view. If you choose Business Cards view, you get something like what’s shown here.
- Business Card View In Outlook For Mac Catalina
- Business Card View In Outlook For Macs
- Save Business Card In Outlook
- Business Card View In Outlook For Mac Osx
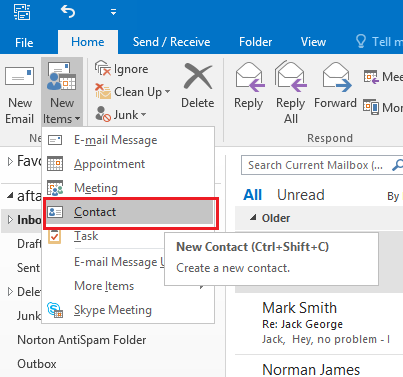
View your group list. Read and reply to group conversations. Add group events to your personal calendar. View unread messages sent to the group. View group details within the group card (Outlook for iOS and Android only). There is more to come as we continue to work on making Groups better in response to your input, so stay tuned. Deleting a list does not delete contacts that you already have saved in Outlook or contacts from your organization's directory. You can view the contact names in the header of a message or meeting request. In the To box, select the arrow next to the name of the Contact List. After the list is expanded, you can’t collapse the list again in.
Original KB number: 3049193
Symptoms
In Microsoft Outlook 2010 and later versions, you discover that contact photos are missing from email messages and from contacts in the global address list (GAL). The following screenshots show an example of this issue in Outlook 2016.
You expect the contact photo to be displayed in Outlook, resembling the following.

You also discover that contact photos are missing in Skype for Business or Lync, as shown in the following screenshot.
Cause
This issue occurs when the Show user photographs when available check box is cleared in the Outlook Options dialog box.

Resolution Method 1 - Outlook Options
- On the File menu in Outlook, select Options, and then select People (or Contacts in Outlook 2010).
- Enable the Show user photographs when available check box.
- Select OK.
- Close and restart Outlook, and Skype for Business or Lync.
Resolution Method 2 - Group Policy
Business Card View In Outlook For Mac Catalina
If you are using Group Policy to manage this setting, disable the Do not display photograph policy setting.
To update an existing policy that's configured to disable the Show user photographs when available option, follow these steps:
Start the Group Policy Management Console (GPMC).
Under User Configuration, expand Administrative Templates to locate the policy node for your template.
- When you are using the Office16.admx and Office16.adml templates, this node is named Microsoft Office 2016.
- When you are using the Office15.admx and Office15.adml templates, this node is named Microsoft Office 2013.
Under Contact Card, double-click Do not display photograph.
Select Disabled or Not Configured, and then select OK.
Select OK for the rest of the dialog boxes.
The policy setting will be applied on the client computers after the Group Policy update is replicated, and then Outlook and Skype for Business or Lync must be closed and restarted for the setting to take effect.
More information
The Do not display photograph setting is managed by the following registry data:
Without Group Policy:
Key:
HKEY_CURRENT_USERsoftwareMicrosoftOfficex.0common
DWORD: TurnOffPhotograph
Value: 1With Group Policy:
Key:
HKEY_CURRENT_USERsoftwarePoliciesMicrosoftOfficex.0common
DWORD: TurnOffPhotograph
Value: 1

Note
Business Card View In Outlook For Macs
The x.0 placeholder represents your version of Office (16.0 = Office 2016, Office 365 and Office 2019, 15.0 = Office 2013, 14.0 = Office 2010).
Microsoft Outlook 2019 can forward an electronic business card to any other person who uses Outlook (or any other program that understands how to use digital business cards). It’s a handy way to email any contact record in your list to anybody else.
The most obvious thing you may want to send this way is your own contact information:
- In the People module, create a contact record for yourself. It should have all the information you want to send someone.
- Double-click the contact record that has the information you want to send. The contact record you double-clicked opens.
- Click the Forward button on the Contact tab on the Ribbon. A menu offers three choices: As Business Card, In Internet Format (vCard), and As an Outlook Contact.
- Choose the format you prefer. If you’re not sure, choose As Business Card. That sends both kinds of cards — in Outlook format and Internet format. A new message opens, as shown here, with the contact information attached.
- In the To text box, type the address of the person who should get the message. Or click the To button and pick a name from the Address Book.
- Click the Send button (or press Alt+S). Your message and the attached vCard are sent to your recipient.
Save Business Card In Outlook
When you get a business card in an email message, you can add the card to your Contacts list by double-clicking the icon in the message that represents the business card. Doing so opens a new contact record. Simply click the Save & Close button to add the new name — along with all the information on the business card — to your Contacts list.
Business Card View In Outlook For Mac Osx
You can also forward a business card by clicking the contact record and then clicking the Forward button on the Ribbon. This is a few mouse clicks shorter, but your forwarding options are reduced to sending as a business card or as an Outlook contact.