Method One: Compress Images In Picture Format. The approach here to compress your PowerPoint file is very similar to the way it’s done in Mac where you can compress all the images in PowerPoint files with just a few clicks. But we can compress files firstly, and then sent the compressed files via Outlook. You can do as follows: 1. Find and select the files that you will compress and sent via Outlook, right click the files, and then select Send to Compressed (zipped) folder.
Want to learn how to compress a photo quickly and easily? Whether you want your images to take up less space on your computer, share them with friends, or upload the photos to the internet, this tutorial will show you the best methods.
We’ll teach you how to reduce the size of images online, on Windows OS, as well as on Mac OS.
How to Compress a Photo Online
Microsoft Outlook For Mac Torrent
Mind that after the process of compression, your image can’t be scaled to its original quality. So make sure to have backup versions of the photos, in case you ever change your mind.
There are manyimage compressorsavailable online, but we’ll show you how to compress photos online with the help of Compress JPEG. Follow the steps below.
1. Go to Compress JPEG
Open the Compress JPEG website. The interface is pretty intuitive, and you’ll see the “Upload Files” button straight away.
2. Upload a Photo
Go to the destination folder of the images, which size you want to reduce.You can choose up to 20 JPEG images from your device. To do this, hold down Ctrl/Cmd and select the photos. Then, click “Open”.
3. Click the Uploaded Photo
Your photo will automatically be compressed. If you need more control over the compression process, you can further adjust the quality manually by clicking on the image’s thumbnail. Each photo can be adjusted this way.
4. Select the Quality
Choose how much you want to optimize the image with the help of the slider to the right. Drag it up and down, to find the quality that suits you the most. The site lets you preview the result by showing the before/after photos. Once you’re done, click “Apply”.
5. Save the Image to Your PC
Finally, scroll up and press “Download All”. The compressed photos can either be downloaded separately or grouped in a ZIP archive. Done! Now you know about the quickest method ofhow to compress a photo online.
Besides compression, you can edit the photos online by addressing professional photo editing companies, like Fixthephoto image editing service. Mind, you should send them the images in original size, before compression. If you have Lightroom Mobile or Desktop, you can also download
Lightroom Presetsto achieve professional results in your editing much quicker.
How to Compress a Photo on Windows
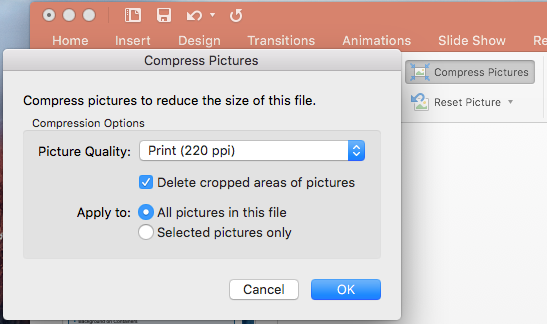
On Windows, you can optimize the image size with the help of the default image viewing program.
1. Open the Photo
The first step of compressing a photo on Windows is simply going to the folder that contains the image and opening it.
2. Go to Resize
This will open your image in the default “Photos” app. Once you have done that, find the “See more” option at the top right part of the screen. You’ll see a flyout menu appear. Go to “Resize”.
3. Select the First Option
You’ll see a window with 4 options pop up: small, middle, large, and custom. “Large” is best for viewing, “Middle” is best for emails and messages, and “Small” is best for profile pictures and thumbnails.
The “Custom” option can be used to define custom dimensions. These options will help you find the perfect balance in quality and resolution. For drastic size change, choose the top option.
4. Save the Resized Image
All you have to do at this point is to name and save the resized image. Again, make sure not to replace the original photo with the new version of an image.
5. Done!
Problem solved! Your image has successfully been optimized, and its size is significantly smaller now. You’ve successfully learned how to compress a photo on Windows OS.
How to Compress a Photo on Mac
Similarly, to Windows, you can optimize the image size on Mac OS with the help of the default program “Preview”.
1. Select the Photo
Go to the folder location of the image you want to modify.
2. Open the Image with Preview
Next, go to “File”, navigate to “Open With”, and select “Preview”. Your photo will be opened in this program.
3. Open the Export Window
Find the “File” tab in the menu bar. Choose “Export” from the dropdown list that appears.
4. Enter Export Settings
This will bring up the “Export” window. Here, you can enter the export settings: format, quality, tags, destination folder. To compress photos, toggle the quality slider from “Least” to “Best”, until the file size suits you.
Based on how you intend to use the picture, the desired quality value can differ greatly. Finally, press “Save” to confirm the changes. Now you know how to compress a photo on MacOS.
Have any thoughts on this? Let us know down below in the comments or carry the discussion over to our Twitter or Facebook.
Editors’ Recommendations:
How to compact data (pst/ost) files in Outlook?
For a long time Microsoft Outlook’s data files (pst/ost file) may have taken up huge space in your computer. Apart from mailbox cleanup by emptying deleted items folders, you can release the occupied space by compacting data files. This article will show you how to compact data file (pst/ost data files) in Microsoft Outlook.
- Auto CC/BCC by rules when sending email; Auto Forward Multiple Emails by rules; Auto Reply without exchange server, and more automatic features...
- BCC Warning - show message when you try to reply all if your mail address is in the BCC list; Remind When Missing Attachments, and more remind features...
- Reply (All) With All Attachments in the mail conversation; Reply Many Emails at once; Auto Add Greeting when reply; Auto Add Date&Time into subject...
- Attachment Tools: Auto Detach, Compress All, Rename All, Auto Save All... Quick Report, Count Selected Mails, Remove Duplicate Mails and Contacts...
- More than 100 advanced features will solve most of your problems in Outlook 2010-2019 and 365. Full features 60-day free trial.
The following steps will guide you to compact data (pst/ost) files in Microsoft Outlook.
Step 1: Open the Account Settings dialog box:
- In Outlook 2007, please click the Tools > Account Settings;
- In Outlook 2010 and 2013, please click the File > Info > Account Settings > Account Settings.
Step 2: In the Account Settings dialog box,
- Click the Data Files tab;
- Click to highlight a data file that you will compact later;
- Click the Settings button.
Step 3: If you select a pst data file in Step 2, please skip to the Step 4.
If you select an Exchange account’s ost data file in Step 2, the Microsoft Exchange dialog box will come out. Please check the Use Cached Exchange Mode box and then click the Outlook Data File Settings button (or Offline Folder File Settings button in Outlook 2007) on the Advanced tab in this dialog box. But if the selected ost data file is not from the Exchange account, please skip to the Step 4.
Step 4: In the new popping up dialog box, please click the Compact Now button.
Step 5: Click all OK buttons and Close button.
Outlook For Macintosh
Kutools for Outlook - Brings 100 Advanced Features to Outlook, and Make Work Much Easier!
- Auto CC/BCC by rules when sending email; Auto Forward Multiple Emails by custom; Auto Reply without exchange server, and more automatic features...
- BCC Warning - show message when you try to reply all if your mail address is in the BCC list; Remind When Missing Attachments, and more remind features...
- Reply (All) With All Attachments in the mail conversation; Reply Many Emails in seconds; Auto Add Greeting when reply; Add Date into subject...
- Attachment Tools: Manage All Attachments in All Mails, Auto Detach, Compress All, Rename All, Save All... Quick Report, Count Selected Mails...
- Powerful Junk Emails by custom; Remove Duplicate Mails and Contacts... Enable you to do smarter, faster and better in Outlook.
or post as a guest, but your post won't be published automatically.
- To post as a guest, your comment is unpublished.Without any effort user can easily recover OST file with help of eSoftTools OST t to PST converter software. This tool is capable to convert any OST file to different platforms such as PST, EML, MBOX, CSV, vCard, MSG, HTML and Office 365. It helps to recover all OST files data contact, emails, contacts, chats, notes, journals.Raed More-
- To post as a guest, your comment is unpublished.I think MS Outlook users can try Stellar Phoenix Compact PST. It is completely free for 15 days.