iOS 11 and macOS High Sierra introduced support for these new, industry-standard media formats:
Free download H.264 codec pack to encode or decode H.264 videos including MP4, MKV, MOV etc on Mac or Window. H.264 H.264 is a video codec standard, which is also known as AVC. The AVC stands for Advanced Video Coding MPEG-4 PT 10. H.264 codec can achieve high quality video in relatively very low bit rates. H.264 codec free download - DiscretePhoton H.264 Encoder, XviD Video Codec, Media Player Codec Pack, and many more programs. Brrip x264 codec fix free download - x264 Video Codec, x264 Video Codec (64-bit), Realtek High Definition Audio Codec (Windows 2000/XP/2003), and many more programs.
- HEIF (High Efficiency Image File Format) for photos
- HEVC (High Efficiency Video Coding), also known as H.265, for videos
HEIF and HEVC offer better compression than JPEG and H.264, so they use less storage space on your devices and iCloud Photos, while preserving the same visual quality.
To fully view, edit, or duplicate HEIF and HEVC media on your device, upgrade to the latest version of iOS 11 or later or macOS High Sierra or later.
Capturing this media
When using iOS 11 or later, the following devices can capture media in HEIF or HEVC format. Other devices can view, edit, or duplicate this media with limitations, if using iOS 11 or later or macOS High Sierra or later.
- iPhone 7 or iPhone 7 Plus or later
- iPad (6th generation) or later
- iPad Air (3rd generation) or later
- iPad mini (5th generation)
- iPad Pro (10.5 inch), iPad Pro (11 inch), and iPad Pro 12.9-inch (2nd generation) or later
Learn how to identify your iPhone model or iPad model.
Though capturing in HEIF and HEVC format is recommended, you can set these devices to capture media using the older formats, which are more broadly compatible with other devices and operating systems:
- Go to Settings > Camera.
- Tap Formats.
- Tap Most Compatible. This setting is available only on devices that can capture media in HEIF or HEVC format, and only when using iOS 11 or later.
- All new photos and videos will now use JPEG or H.264 format. To return to using the space-saving HEIF and HEVC formats, choose High Efficiency.
Working with this media
Support for HEIF and HEVC is built into iOS 11 and later and macOS High Sierra and later, letting you view, edit, or duplicate this media in a variety of apps, including Photos, iMovie, and QuickTime Player.
On some older devices, support for HEVC is affected by the resolution and frame rate (fps) of the video. Resolutions of 1080p or lower and frame rates of 60 fps or lower are more broadly compatible with older devices. To reduce the resolution and frame rate that your capture device uses for recording video, go to Settings > Camera > Record Video, as well as Settings > Camera > Record Slo-mo.
If you're using iCloud Photos with iOS 10 or macOS Sierra, you might see a warning icon in the upper-right corner of the photo or video, or you might see an alert message. To fully view, edit, or duplicate HEIF and HEVC media on your device, upgrade to iOS 11 or later or macOS High Sierra or later.
Sharing this media
iCloud Photos preserves media in its original format, resolution, and frame rate. If your device can't fully view, edit, or duplicate HEIF or HEVC media in iCloud Photos, or displays it at a lower resolution, upgrade to iOS 11 or later or macOS High Sierra or later.
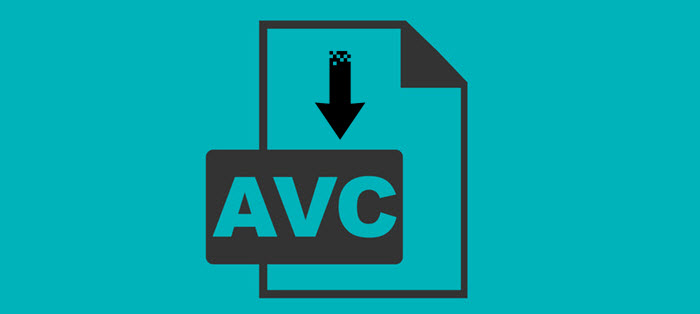
When you share media using other methods, such as AirDrop, Messages, or email, it might be shared in a more compatible format, such as JPEG or H.264, depending on whether the receiving device supports the newer media format.
Converting this media
You can convert HEIF and HEVC media by exporting to a different format from an Apple or third-party app. For example:
- If you open an HEIF image in Photos or Preview on your Mac, you can choose File > Export, then choose a format such as JPEG or PNG before saving.
- If you open an HEVC video in QuickTime Player on your Mac, you can choose File > Export As, then save to H.264 by making sure the HEVC checkbox isn’t selected.
Importing this media via USB
When you import HEIF or HEVC media from an attached iOS device to Photos, Image Capture, or a PC, the media might be converted to JPEG or H.264.
You can change this import behavior in iOS 11 or later. Go to Settings > Photos. In the TRANSFER TO MAC OR PC section, tap Keep Originals to prevent the media from being converted to JPEG or H.264 when importing.
To begin, I should explain some introductory concepts related to H.264 video.
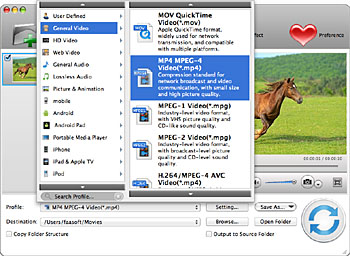
What is H.264?

H.264 is a video compression standard known as MPEG-4 Part 10, or MPEG-4 AVC (for 'advanced video coding'). It's a joint standard promulgated by the ITU-T Video Coding Experts Group (VCEG) and the ISO/IEC Moving Picture Experts Group (MPEG).
H.264's audio sidekick is AAC (advanced audio coding), which is designated MPEG-4 Part 3. Both H.264 and AAC are technically MPEG-4 codecs—though it's more accurate to call them by their specific names—and compatible bitstreams should conform to the requirements of Part 14 of the MPEG-4 spec.
According to Part 14, MPEG-4 files containing both audio and video, including those with H.264/AAC, should use the .mp4 extension, while audio-only files should use .m4a and video-only files should use .m4v. Different vendors have adopted a range of extensions that are recognized by their proprietary players, such as Apple with .m4p for files using FairPlay Digital Rights Management and .m4r for iPhone ringtones. (Mobile phones use the .3gp and .3g2 extensions, though I don't discuss producing for mobile phones in this article.)

Like MPEG-2, H.264 uses three types of frames, meaning that each group of pictures (GOP) is comprised of I-, B-, and P-frames, with I-frames like the DCT-based compression used in DV and B- and P-frames referencing redundancies in other frames to increase compression. I'll cover much more on this later in this article.
Like most video coding standards, H.264 actually standardizes only the 'central decoder...such that every decoder conforming to the standard will produce similar output when given an encoded bitstream that conforms to the constraints of the standard,' according to Overview of the H.264/AVC Video Coding Standard published in IEEE Transactions on Circuits and Systems for Video Technology (ITCSVT). Basically, this means that there's no standardized H.264 encoder. In fact, H.264 encoding vendors can utilize a range of different techniques to optimize video quality, so long as the bitstream plays on the target player. This is one of the key reasons that H.264 encoding interfaces vary so significantly among the various tools.
Will there be royalties?
If you stream H.264 encoded video after December 31, 2010, there may be an associated royalty obligation. As yet, however, it's undefined and uncertain. Here's an overview of what's known about royalties to date.
Briefly, H.264 was developed by a group of patent holders now represented by the MPEG Licensing Suthoring, or MPEG-LA for short. According to the Summary of AVC/H.264 License Terms(PDF, 34K) you can download from the MPEG-LA site, there are three classes of video producers subject to a potential royalty obligation.
If you're in the first two classes, and are either distributing via pay-per-view or subscription, you may already owe MPEG-LA royalties. The third group, which is clearly the largest, is for free Internet broadcast. Here, there will be no royalties until December 31, 2010 (source: AVC/H.264 License Agreement). After that, 'the royalty shall be no more than the economic equivalent of royalties payable during the same time for free television.'
According to their website, MPEG-LA must disclose licensing terms at least one year before they become due, or no later than December 31, 2009. Until then, we're unfortunately in the dark as to which uses of H.264 video will incur royalties, and the extent of these charges. For more information on H.264-related royalties, check out my article, The Future's So Bright: H.264 Year in Review, at StreamingMedia.com.
H.264 and Flash Player
As I mentioned, Adobe added H.264 playback support to Adobe Flash Player 9 Update 3 back in 2007. The apparent goal was to support the widest possible variation of files containing H.264 encoded video, and Flash Player should play.mp4, .m4v, .m4a, .mov, and .3gp files, H.264 files using the .flv extension, as well as files using the newer extensions that were released along with Flash Player 9 (see Table 1).
Table 1. File extensions for H.264 files produced for Flash Player playback
H.264 Codec For After Effects Mac
| File Extension | FTYP | MIME Type | Description |
|---|---|---|---|
| .f4v | 'F4V ' | video/mp4 | Video for Flash Player |
| .f4p | 'F4P ' | video/mp4 | Protected media for Flash Player |
| .f4a | 'F4A ' | audio/mp4 | Audio for Flash Player |
| .f4b | 'F4B ' | audio/mp4 | Audio book for Flash Player |

I'll describe profiles and levels in the next section. For now, understand that Flash Player supports the Baseline, Main, High, and High 10 H.264 profiles with no levels excluded. Accordingly, when you're producing H.264 video for Flash Player, you're free to choose the most advanced profile supported by the encoding tool, which is typically the High profile. On the audio side, Flash Player can play AAC Main, AAC Low Complexity, and AAC SBR (spectral band replication), which is otherwise known as High-Efficiency-AAC, or HE-AAC.
Producing H.264 video
You have seen that you have nearly complete flexibility regarding profiles and extensions; what else do you need to know before you dig into the details? A couple of things.
H 264 Codec Mac Download Free
First, unlike VP6, which is available only from On2, there are multiple suppliers of H.264 codecs, including MainConcept, whose codec Adobe uses in Adobe Media Encoder and Adobe Flash Media Encoding Server. I've compared the quality of H.264 files produced with H.264 codecs from other vendors, and MainConcept has proven to be the best.
In general, while the overall quality of other codecs has improved, there are some tools to avoid out there. If you're producing with a different tool and not achieving the quality you were hoping for, try encoding with one of the Adobe tools.
Second, some older encoding tools do not offer output directly into F4V format. If F4V format is not offered in your encoding tool, the best alternative is to produce an MPEG-4 compatible streaming media file using the .mp4 extension.
H 264 Codec For Windows Media Player
With this as background, I'll describe the most common H.264 encoding parameters.